|
|
|
I did mega hours of research to find this stuff
out. I think it is the most informative web page on karaoke with
the information you actually need. If only Google would figure
that out. A lot of the stuff the software tech support doesn't
even know.
Click here for the procedure to
remove the Nutech multiplex, match the volume to the other brand songs
like Sound Choice and to get the Nutech to work on all five speakers.
Ben's Karaoke
Parties
1/14/12 update:
Here's what I'd recommend for a karaoke system assuming
you already have speakers:
- Amp $220 See
http://www.amazon.com/exec/obidos/ASIN/B004O0TRCO/qualitycounts
- Rode Microphone
http://www.amazon.com/exec/obidos/ASIN/B002QAUOKS/qualitycounts,
http://www.amazon.com/exec/obidos/ASIN/B000FG795I/qualitycounts,
http://www.amazon.com/exec/obidos/ASIN/B0052AA0MQ/qualitycounts and
http://www.amazon.com/exec/obidos/ASIN/B0002MJTZ8/qualitycounts
- or Wireless mics $500 See
http://www.amazon.com/exec/obidos/ASIN/B004M9ZQ0E/qualitycounts
- CAVS 203B w/usb port karaoke player $250 See
http://www.amazon.com/exec/obidos/ASIN/B004IBUEDU/qualitycounts
or
http://www.powerkaraoke.com/src/prod_siglos-karaoke-player-recorder.php
- 32 GB USB $29 See
http://www.amazon.com/exec/obidos/ASIN/B001XURP8Q/qualitycounts. I'm
guessing that it will hold about 7000 songs. Go the 64 GB if you think
you'll need more than that.
- CDGFix software to convert the
karaoke disc (CD+G format) to the ,mcg format on the USB.
- CAVS INXMenu freeware. CAVS moves the link around.
Click here for an old copy I have or Google "CAVS INXMenu". It
generates the english.inx file on the 32 GB flash drive. The CDGFix
software will also do that but on the TV screen it only shows the song
number. If you use the INXMenu software it with show both the song number
and song title.
- A Sound Choice brand karaoke pack at
ACEKaroke.com.
- FastTracks Songbook
Creator - It makes web and hard copy songbooks.
Click here for an example.
- Something like this might be a way to go for a cheap amp: :Lepai
Tripath Class-T Hi-Fi Audio Mini Amplifier with Power Supply
 .
You'll probably need a
1//4" to 3.5 mm adapter for the mic. .
You'll probably need a
1//4" to 3.5 mm adapter for the mic.
I've been meaning to update this page for some time.
The below info starting with "Song List:" (far below) is old information that I
need to go through. However, to expedite, here is what I'd recommend for a
karaoke system assuming you already have some kind of amplifier and speakers.
Click here for the Nutech Party Pack
in the Excel format.
-
VocoPro DVG-777K-II
Multi-Format USB/DVD/CD+G Karaoke Player
-
CAVS 203G with USB - Make sure you don't make a mistake
and get the one without USB. The USB if for external hard
drive or flash drive. Search the internet and find a good
price.
Click here for where I bought mine ($249.99 with free
shipping). Again, you want the one with USB, don't make the
mistake and get the one for $167.99. If you include the 3
CAVS super CDG discs (3702 songs) that I talk about below,
the total comes to $369.99. I don't see any advantage to
that hard drive they are selling on that page. It's waay
overpriced. What I think they are saying is that it's
already formatted for FAT32, which I discuss below. Yeah,
it's protected but so is the 32 GB flash drive I mention and
you can stick the flash drive in your pocket.
-
The Karaoke Channel
 - They now offer the CD+G format
- They now offer the CD+G format
- You'll need an external hard drive with that unless you
want to go crazy changing discs. I'd get a
32 gigabyte flash at Amazon.com
 .
It has to be formatted for FAT32 not NTFS. Vista will not
format FAT32, you need XP. I think the flash drives come
formatted for FAT32. If you use a regular external hard
drive, which is probably formatted for NTFS and you only
have Vista, your stuck. I estimate that a 32 GB flash will
hold about 7000 songs. .
It has to be formatted for FAT32 not NTFS. Vista will not
format FAT32, you need XP. I think the flash drives come
formatted for FAT32. If you use a regular external hard
drive, which is probably formatted for NTFS and you only
have Vista, your stuck. I estimate that a 32 GB flash will
hold about 7000 songs.
- The CAVS comes with one low quality wire type
microphone. I recommend the
VocoPro UHF-5800 Professional 4 Channel UHF Wireless
Microphone System. A cheaper option might be the
PYLE PDWM5500 4 Mic VHF Wireless Microphone System,
which got good reviews.
- The CAVS uses the .mcg format but nearly all karaoke
discs are in the .cdg format. I recommend
CDGFix to convert from
.cdg to .mcg and transfer it to the external had drive or
flash drive.
- On the external or flash drive, all the songs need to be
in a directory named "CAVS INX". Make sure all the songs
have the same number of digits, i.e., 00001 - 4264 in my
case, not 1 to 4264 because you'll have problems. The
CDGFix software will
allow you to type in the number of digits. I used 5 which
is good for 99,999 songs.
- For the external hard drive or flash to work, you need
to generate a ENGLISH.INX file in the CAVS INX directory.
For that you'll need a small .exe program called
INXMenu.exe. It's available on the
CAVS site but they keep moving it around. If you can't
find it, I put it on my site. Click
here to download it.
- If you want a basic library of karaoke songs, you can
get the 3 disc super cdg CAVS disc usually at the same place
you got the player. That's 3702 songs. You can use to
CDGFix software to get
those songs onto the hard drive. The
CDGFix
software has a bug and sometimes to need to deselect
"View-Tools" (I think that's what it was) and select it
again to get the bottom part which has the menus you'll
need. The CAVS super cdg song discs are multiplex meaning
you can select vocals or not. I'd get rid of the vocals via
the CDGFix software by selecting the left or right channel
(I can't remember which one, play with it), not both. See
the menu in one of the pictures below.
- Instead of the 3 disc super cdg CAVS discs, I'd
recommend Sound Choice brand karaoke discs. Go to
ACEKaroke.com and
search your favorite artist and go with the Sound Choice
brand name. You can also go to the
Sound Choice
website. Take the four digit Sound Choice number and
add CDG and a space (for example SCG1234 would be CDG
1234). Then search for "CDG 1234" in this fictious example
on eBay. It's a lot cheaper.
- On the CAVS player don't go higher than 3 on the sound
level or you'll have a big feedback problem. Adjust the
sound level via you amplifier. Stick with 3 for the sound
level on the CAVS player.
- For the songbook, I like
FastTracks
Songbook Creator. It will also create a songbook web
page. Click here for mine. For what
the hard copy song book looks like,
click here for my songbooks in the
.pdf format. Ignore the favoritefavorites.pdf one because
that's just a one page spreadsheet. If you save a
spreadsheet in the .csv format then go to FastTracks, there
a bug. Import the file in FastTracks, then exit FastTracks
which saves the file, the open FastTracks again and select
that file. If you don't do that you'll have problems with
the web pages generator.
- If you buy something at
Amazon.com and use any of their links on this webpage, I
get a small commission from Amazon. I'd appreciate it.
- Pictured at the right is my system. Any questions,
email or call.
| From top
to bottom,
feedback distroyer (optional),
VocoPro wireless mics (optional, one wire type mic comes with the
CAVS), DVD player that has nothing to do with the karaoke system, CAVS
203G with USB and the amplifier on the bottom. |
Just type
in the song number using the remote that comes with the CAVS unit |
|

|

|
|
| Optional
feedback destroyer (click
here for Amazon.com price)) |
CDGFix
software - select "Project - Load Disc" |
|

|
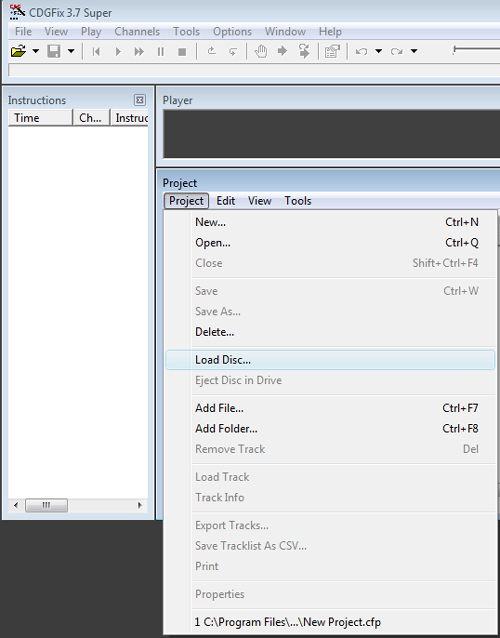
|
|
| Disc
loaded/td>
| Select
"Export Tracks" |
|
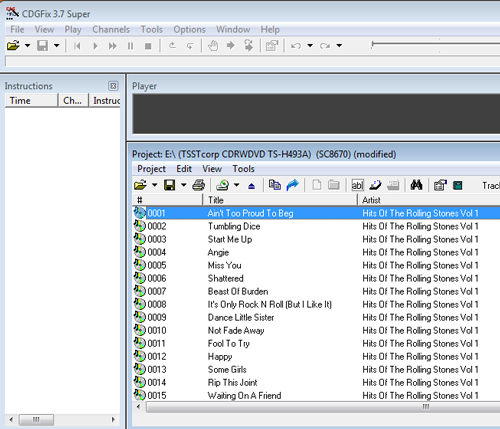 |
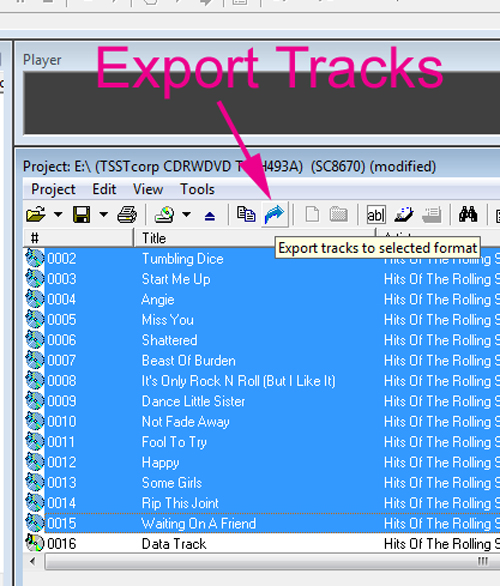 |
|
| |
|
|
| |
|
|
| SSelect
from the menus and run. The new karaoke disc is copied to your 32 GB
flash drive. If you are using those CAVS super CDG discs, play around
with that MPX menu to remove the vocals. I can't remember if it's left
or right. If it's a regular .cdg disc, select "Left and right channels
as original". |
CDGFix
just added the English.inx option to the newer version of
their software. I'm still using the CAVS INXMenu software to
generate the English.inx file. Make sure you don't select
"(and rename song files)". That is dangerous. I don't even
know why they put it in there. You might also want to
highlight all the song files in Windows Explorer and right
click and select "Properties" and make them all "Read only"
in case you make a mistake. |
|
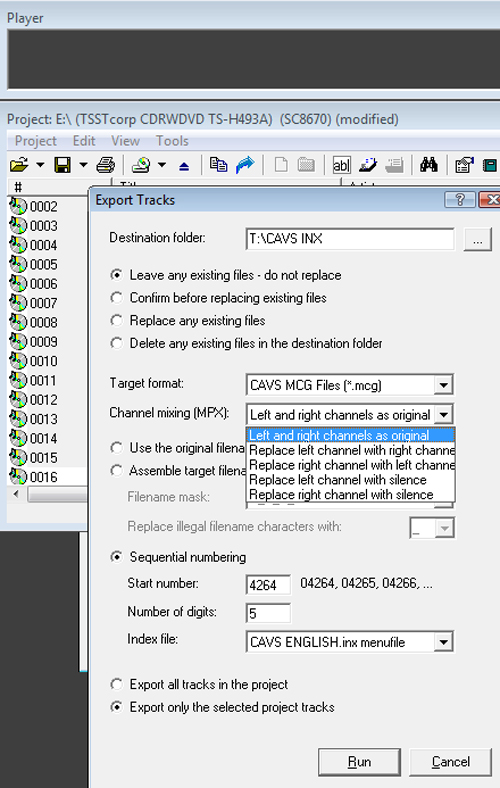 |
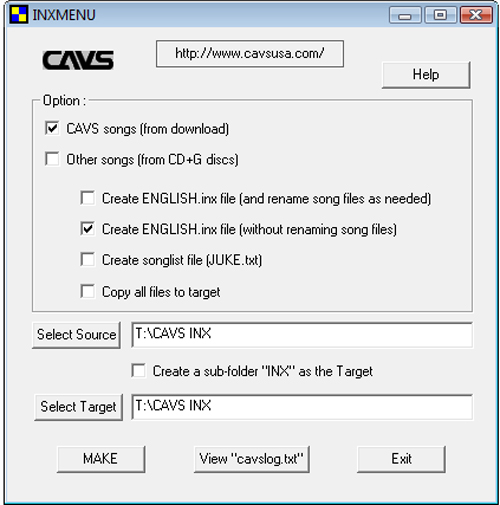
This is how it looks in Windows Explorer. Note drive "T", the CAVS INX
folder and the required ENGLISH.INX file.br />
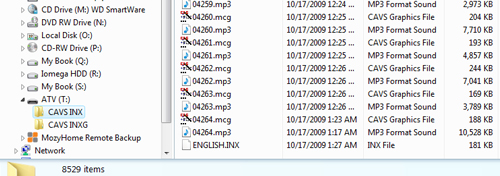 |
|
| |
|
|
Old info that I haven't gotten around to
updating:
Song List:
KKaraoke Songs:
-
Nutech Party Packs Volume 1, 2 and 3
- If you do the math it only comes to 8 cents per song with very few
duplicates ($100/1234)=$0.081. The problem is removing the vocal if
you don't go with the CAVS brand players or ever decide to switch to
a computer based system. See my notes on removing the vocals
below.
Earthbound Karaoke has the three
volumes bundled with the CAVS 203 (with USB) at a good price.
You'll have to use the CAVS players with the Nutech Super CD+G or
else get
CGDFix 3.4e Super and rip the
Super CD+G to another format on your hard drive.
-
buykaraokedownloads.com/a> - Great selection and price but I didn't
like the quality on some.
- mycdg.com
(top songs)) -
$3 per song but if you buy CD+G disks, by the time you figure the
duplicates and the fact that there are only about two good songs on
a disk and the duplicates and the fact that the rest you will never
play, you are probably paying a lot more than that. The hard part
is determining good karaoke songs.
Click here for my suggestions.
Click here for my wish list.
-
Amazon.com
- They have a fair selection and good prices with no tax and free
shipping. I'd get their
Party Tyme Karaoke: Oldies Party Pack and their
Party Tyme Karaoke Country Classics Party Pack.
-
Karaoke Version - I
don't know about this site though. It seems like every time you
find a song it says it doesn't contain the lyrics so what's the
point?
-
expresskaraoke.com
-
ebay.com
 - If you know the specific disc you want, you can usually get a new
one via ebay at a lower price.
- If you know the specific disc you want, you can usually get a new
one via ebay at a lower price.
-
acekaraoke.com - A good selection but stay away from some of the
brand x's. They can be really poor quality.
-
CAVS/a> - You can download individual songs for $3 per song but they
don't have much of a selection.
-
karafun.com
-
chartbusterkaraoke.com
-
shopkaraoke.com
UUser Manuals:
Karaoke Supplies:
-
Ace Karaoke.com
-
Amazon.com
-
Cavs
-
CompuHost - Karaoke Hosting Solution
- DJ
Deals - They had the lowest price on the
VocoPro KJM-7900 Pro mixer I got (Click
here for the weird wire that if required to go from this
mixer to the amp). They also have the best price on the
VocoPro UHF-5800 wireless 4 microphone system I've seen.
-
Earthbound Karaoke
- The
Home of CDGFix
-
Karaoke Warehouse
-
Sumakaya Karaoke
Karaoke Software:
-
Siglos Karaoke Player/Recorder (about $50) - This might
be a good option for computer based karaoke. It uses
Microsoft Media Center for it's display. It is also the
only decent karaoke player software that I've found that has
the multiplex feature to remove the vocals from the Nutech
Super CD+G originated files.
-
CompuHost Karaoke DJ Hosting Software - Has more
whistles and bells than the Siglos Player but has a crappy
karaoke window.
-
CDGFix Super - This is a must if you have Nutech Super
CD+G.
- CDRWIN - The only
software that I know of that will copy CD+G to a disk. The
problem is that the CD+G option to disk is only compatible
with certain recorders and the ones they list are no longer
in production.
http://www.goldenhawk.com/cdg.txt,
http://www.goldenhawk.com/faq_body.htm#cdg and
http://www.plextor.com/english/index.html.
-
Power CD+G Burner - Will copy CD+G to a disk but it is
in the .cda format which is read by CompuHost's ripper but
probably not by most karaoke players.
-
FastTracks V2 Plus software - Does a great job of making
song books and is required for the CompuHost software for
the optional auto naming feature. I have about 4500 songs
and it save me a lot of work by not having to enter the
title and artist of each song manually. It also makes song
book web pages.
Click here to see mine.
- Karaoke Song List
Creator - I downloaded the trial version but liked the
FastTracks better.
- Ace Karaoke.com
Removing Multiplex Vocals from
Nutech Super CD+G:
- I had a big write up on this but now it's easy. It's an option
with
CDGFix Super.
Making your own super CD+G discs, what they
don't tell you:
- For the basic directions, see
http://cavsusa.com/instruction/cavs_make_scdg.pdf
but there is a lot they don't tell you.
- I was able to get 2000 songs on a disc in the super CD+G format
with DVD DL compared with about 90 songs on a CD.
- You need a CD/DVD ROM capable of writing CD+G to write both CD+G
and super CD+G. See
http://www.plextor.com/english/index.html. Here is what Plextor
tech support says:
- A CD+G is a special Audio Compact disc that contains
graphics data in addition to the audio data on the disc. The
disc can be played on a regular Audio CD player, but when played
on a special CD+G player, can output a graphics signal
Plextor drives:
PX 230A (CDR drive) can only do Karaoke VCD, not CD+G
Plexwriter Premium (CDR drive) will read and write CD+G
Px 708, PX 712 and PX716 families of CD/DVD drives will read and
write CD+G
PX-740 family drives will only read CD+G. Will not write CD+G
PX750 drives, like the PX 740, can only read CD+G
PX-755SA drive will read and write CD+G
PX760 will read and write CD+G
PX680U is NOT cd read or write.
PX800A, 810SA and 810UF are not CD+G compatible
The 800A, 810SA, 810UF are our newest, current drives.
- From that you would think that the Plextor PX-755SA or
PX-760 are the way to go. However, all those listed are no
longer in production. Everyone stopped making the CD/DVD ROMs
that write CD+G. I guess there isn't much demand for them and if
you have to jack up the price $20 for something nobody wants it
puts them out of the price competition. I was able to get a new
(unused) old model CD/DVD ROM via ebay. The guy had 14 of them
and I think he sold out the same day. I specifically asked
Plextor tech support what the difference was between the IDE and
SATA CD/DVD ROMs and told them what kind of computer I had. They
said both would work. When I received it from ebay, the wiring
was completely different. I told Plextor tech support and they
said that was the wrong one and I'd have to exchange it for the
SATA. That burned me up because I asked that question and told
them to see the question in that email. Finally I did some more
research and found out that there are two options and I tried
both and they worked. You can keep the IDE Plextor 760 as an
internal drive and go with a
Silicon Image Sil0680 UDMA/133 IDE RAID PCI Controller Card
or you can make it and external drive with a
Sabrent USB-DSC5 Serial ATA or IDE 2.5-/3.5-Inch to USB 2.0
Cable Converter Adapter with Power Supply. I wasted my
money on a SATA to IDE adapter that didn't work. I preferred
the external and now have three CD/DVD ROM (2 internal and 1
external) on my Dell XPS. CAVS says the SATA version won't work
anyway so maybe my mistake in buying the IDE instead of the SATA
was really luck. So you can see all the problems you run into.
I was thinking I should write a book on it. Some guy wrote to me
and said he wrote a book on vitamin D mostly from my vitamin D
web page.
- If you follow the directions on making your own super CD+G
at
http://cavsusa.com/instruction/cavs_make_scdg.pdf, there is
a lot they don't tell you.
- Before you generate the CAVS MCG/.dat files put the curser
on the just past the last letter in the last line of the
SCDG.CFG file and hold the delete key to ensure there are no
blank spaces.
- Which software to use had me confused. To write CD+G to a CD
or DVD everything says that CDRWIN is the only software that
will do it. However super CD+G is some kind of ultra zipped form
of CD+G. You need a special CD+G capable CD/DVD ROM to write
CD+G. CAVS even says that you still need those same special
CD/DVD ROMs to write super CD+G. So you would think that you
would still need the special CDRWIN software. I tried the built
in Windows software and the Roxio software to burn the files to
the DVDs and it didn't work so that kind of confirmed that
theory. So then I tried the CDRWIN software and it worked for a
two song super CD+G file so that seemed to further confirm that
theory but when I tried larger files it would always crash and
corrupt the disc. Then it seemed like everyone in the forums
were using the
Nero software so I tried that and everything worked great.
Those idiots at tech support either don't answer or tell you
something completely wrong. With
Nero, you select Nero Express (not Nero Startup) and Data
and DVD (not CD) and follow the menus. To get the the CAVS_MCG
folder to the Nero window was to bring up Windows Explorer and
right click the folder and select "Copy" and then go to the Nero
window and right click and select "Paste".
Other Karaoke Part Supplies (some for for
the computer based option and some are for the player based option).
It includes different options for different based systems (player based
or computer based):
-
CyberPower CPH720P USB Hub, 7-Port, USB 2.0, 480Mbps, 1.1/2.0
Compatible, PC/MAC PlugNPlay - Your are probably going to need
more USB ports.
-
Power Sentry 5-Outlet PowerSquid Surge Suppressor - You'll
probably need more outlets.
-
Cables To Go - 40323 - 5M (16.4ft) Velocity HDMI to DVI Digital
Video Cable (Blue) - Makes you HDTV a computer monitor. You may
have turn off your computer, unplug the monitors, turn on your HDTV
and select HDMI, plug the cable into the computer and HDTV and turn
the computer on again.
-
Cables Unlimited Premium 12-inch DVI-D Cable Splitter - This
might work instead of doing the above hassle but I couldn't get it
to work with my Dell.
-
Belkin F8V235-12 12-Foot Y Audio Cable
-
Cables To Go - 03179 - 3.5mm Stereo Male To 2 RCA Female Y-Cable
(Black) - This might be a better option than above because it
will connect regular RCA stereo cables which you can buy in just
about any length.
-
Cables To Go - 40645 - 3.5mm Stereo Male To 2X RCA Female Adapter
- Even cheaper option than above.
-
Monster Ca Mnstr Stndrd 16' THX Cert. Fib ( 126034 ) - Better
quality audio than the analog cable above but most mixers don't have
and input for it.
-
Logitech Cordless Desktop LX 710 Laser - Great for using your
HDTV as a computer monitor.
-
Tripp Lite U026-016 USB 2.0 Active Extension Cable (16 ft.) - To
extend sensor for wireless keyboard and mouse to your HDTV.
-
25' Velocity 3.5MM Extension
-
Seagate ST302504FDA1E1-RK FreeAgent Desktop 250 GB USB External Hard
Drive
-
DVI TO 3 Component HDTV Adapter - This might work if your TV
doesn't have a HDMI connection in which case you can't use the
5M (16.4ft) Velocity HDMI to DVI Digital Video Cable above.
-
Monster Cable THX V100 CV-16 Component Video Cable - required
for above adapter.
-
GE/SANYO eneloop 4 Pack AA NiMH Pre-Charged Rechargeable Batteries
-
25ft HD15 M/M UXGA Monitor Cable with 3.5mm Audio (Black)
- CGDFix 3.4e Super - For
making backup super CD+G and converting super CD+G to regular CD+G.
I haven't found any karaoke DJ software that would read super CD+G
except the one made by CAVS itself, which was junk.
-
Belkin F3U133-16 USB 2.0 A/B Cable (16 Feet) - Might need this
USB cable extension if you went with the CAVS DVD-203G USB route.
- CompuHost
Karaoke DJ Hosting Software - I looked at a lot of software
options and liked this the best.
- FastTracks V2
Plus software - Does a great job of making song books and is
required for the CompuHost software for the optional auto naming
feature. I have about 4500 songs and it save me a lot of work by
not having to enter the title and artist of each song manually. It
also makes song book web pages.
Click here to see mine.
-
Plastic Comb Binding Machine - For binding your by-title and by
artist karaoke song books.
- CAVS DVD-203G USB
- If you go with the player based route vice the computer, the have
a great price bundled with the three super CD+G CAVS volumes (3700
songs) or unbundled.
-
Nutech volume 1,2 and 3 (super CD+G) - Good price on this if you
don't go for it bundled with the CAVS DVD-203G USB.
- VocoPro
UHF-5800 - DJDeals.com. Good price on 4 microphone wireless
system.
-
VocoPro KJM-7900 Pro - DJDeals.com. Good price on a good
mixer if you go with the computer based option.
-
Monster Cable M DJ-CR-1M pair of 1 meter DJ Cables(RCA to 1/4
inch) - The VocoPro mixer requires this weird cable to go
from the mixer to the amp. I found that out after it arrived
and had to go all over town to find one. Radio Shack didn't
even have it.
- mycdg.com - When you start
buying more karaoke disks, you end up with a lot of duplicates plus
there are usually a maximum of three good songs on the disks.
mycdg.com
has custom karaoke disks at $3 per song. That might sound like a
lot but I'll bet you are paying more than that with the songs that
you'll actually use with the regular disks. Also check out
Amazon.com
 prices on whole karaoke disks. Make sure you get the CD+G formats
and not DVD or you'll get into trouble if you try to expand.
prices on whole karaoke disks. Make sure you get the CD+G formats
and not DVD or you'll get into trouble if you try to expand.
Recommended Systems (assuming that you
already have good speakers and an entertainment center or receiver):
- Player based:
- CAVS DVD-203G USB - Note: This model has both multiplex and
USB and can play the super CD+G or the CD+G or the DVD formats.
You need the multiplex to turn off the vocals on most super
CD+G's. You need the USB so that you can load your disks on an
external hard drive so that you don't go crazy changing disks.
Do a Google search of it and find the lowest price (about
$250).
- A four microphone wireless system - See computer supplies
above (about
$290).
-
Behringer Feedback Suppressor/Parametric EQ FBQ2496 - A must to
eliminate feedback if you have a karaoke system. I bought the
Behringer Feedback Destroyer Pro DSP1124P Feedback
 and
gave it to a friend and started to buy another when I saw this one. Or
DSP110 if
you connect directly to microphones. and
gave it to a friend and started to buy another when I saw this one. Or
DSP110 if
you connect directly to microphones.
- An external hard drive such as
Seagate ST302504FDA1E1-RK FreeAgent Desktop 250 GB USB External
Hard Drive [CD] (about $90). You'll have to format it for
FAT32 to use with the CAVS DVD-203G USB (see
page 16 of their manual), which was a real hassle trying to
figure out how to do with Microsoft Windows. FAT32 is an old
format. They now use NTFS. Microsoft tells you to use the
procedure at
http://windowshelp.microsoft.com/Windows/en-US/Help/c5545765-da9b-41e4-8fd2-f1f83f9a61401033.mspx#E6B.
When you get to their pull down menu, it only offers NTFS.
Another site says to run the "format (Drive letter):
/FS:FAT32". I couldn't get that to work either. I went to the
Seagate web site and it said to download their
DiscWizard program. I did but it was still confusing. You
need to select "Add New Disc" and at the very end of the wizard
it offers the FAT32 option. The Seagate DiscWizard worked for
my Maxtor external hard drive also. After that, I ripped the
Nutech super CD+G to my external had drive (formatted in the
FAT32 format) using
CGDFix 3.4e Super and the CAVS
203 USB worked fine with the Seagate external hard drive. If
you really want to be cool thought, go with a flash drive The
small free one I got with my Dell computer worked without
formatting. The average karaoke song in the CD+G format (the
CAVS won't read .zip) is less than 5 megabytes. So a
32 gigabyte flash drive (about $250) should hold 6400 songs
(32000/5 = 6400). Actual numbers are 3970 songs came to 14.1 GB
in the CAVS MCG format and 13.2 GB in the .mp3/.cdg .zip format
and 3714 songs came to 17.2 GB in the .mp3/.cdg format. That
$105 plus shipping and tax that CAVS wants for a 60 GB hard
drive is a rip off. The CAVS player require the CAVS MCG format
which can be done with the free CAVS MCGManger or
CGDFix 3.4e Super. Computer
based systems such as
CompuHost
and
Siglos Karaoke Player/Recorder can use the .mp3/.cdg .zip
format. So worst case using the .mp3/.cdg none zipped format a
250 GB external hard drive should hold 53,982 songs (x/250 =
3714/17.2 therefore x = 52982). Doing the same math, a 32 GB
flash drive should hold 6906 songs in the .mp3/.cdg format.
- You'll need to rip the karaoke songs to the external hard
drive in the CAVS MCG format or you get audio only, not video.
You can either use the free CAVS MCG Manager software of use the
CGDFix 3.4e Super. I don't
think you can rip the Nutech super CD+G with the MCG Manager
software though. The CAVS manual is really confusing about
requiring the CAVS MCG format. It seems like that manual spends
way to much time covering things that are obvious and no time at
all telling you what you need to know. The CAVS 203 USB also
needs the English.inx for it's menu. The juke.txt file is
useful also.
CGDFix 3.4e Super gives you the
option of creating the English.inx and juke.txt files when you
rip to the CAVS MCG format. If you are using MCGManager, I
think you need the INXMenu program. I don't know if CAVS made a
mistake or what but the INXMenu programs that's created with the
MCGManager program was completely different from the INXMenu
program at
http://www.cavsusa.com/product/H_player/data/INXMenu.zip. I
don't know what the MCGManger INXMenu does the one at
http://www.cavsusa.com/product/H_player/data/INXMenu.zip
worked great. At first I didn't know about the INXMenu program
created by the MCGManager but I'm glad I didn't because it
didn't work. The good one at
http://www.cavsusa.com/product/H_player/data/INXMenu.zip
took me about and hour to find though because it was not on the
page that the CAVS manual said. I finally found it via a Google
search.
- When you get it set up, you only need to enter the song
number on the CAVS playing instead of going crazy changing
disks. For that to work though, you'll need to create a
English.inx and Juke.txt file. This is another area that the
manual is useless. You'll need the free INXMenu software. The
web page that the manual sends you to has nothing about that
software. I found it with a Google search at
http://www.cavsusa.com/product/H_player/data/INXMenu.zip.
Then found out the the CAVS MCGManger software also installs the
INXMenu but when I brought up that one it was completely
different. I couldn't figure out what it's purpose was. See
"Download useful programs" at
http://cavsusa.com/product/H_player/dvd203gUSB.htm which has
a link to the INXMenu software but the INX Menu that gets
installed with the MCGManager is completely different.
http://www.sumakaya.com/products/pdf/CAVS_DVD_USB.pdf has
the directions but it is pretty self explanatory.
- CAVS also has a problem with their forum site. I registered
under three different email addresses because it keeps refusing
my user name and password yet won't let me re-register with that
user name because it says it's already used. The CDGFix
software will also create the required English.inx and juke.txt
files but only if you are ripping the songs. They are working
on version 3.5 which may create only the english.inx and
juke.txt without the ripping. You can bring up the juke.txt
file in Microsoft Excel and select "Data - Text to Columns" and
follow the menu (type # for "other) and then save it in the .csv
format to create song books with programs such as
FastTracks V2 Plus software.
- A note of caution when ripping to the CAVS MCG format; all
the files have to have the same number of digits. I believe the
MCGManager does this automatically but I used CDGFix and
numbered my songs 1.mcg ... 3970.mcg. The problem that I
encounter is every time I selected a song from 1 to 999, the
CAVS player would lock up. All the songs need to have the same
number of digits. I renamed the songs to 00001.mcg to
003970.mcg using CDGFix Super and everything worked fine.
Having 5 digits will allow me to expand to 99,999 songs.
- If you are running out of USB ports, something like
CyberPower CPH720P USB Hub, 7-Port, USB 2.0, 480Mbps (about
$30).
- Nutech volume 1,2 and 3 (super CD+G) to get started (about
$300) or
other bundles pack (CD+G, not DVD or you'll get yourself in
trouble when you try to expand) then go with custom karaoke
CD+G's at places like mycdg.com
to fill in the gaps. Otherwise you end up with a lot of
duplicates.
SingClean.com has the CAVS DVD-203G USB/Nutech 3 pack bundle
for $389.
-
CGDFix 3.4e Super (about $80)
is great for copying super CD+G to the CD+G format hard drive.
- For back disks (optional) you'll need something like
Plextor Super Multi Portable CD/DVD RW Drive (about $165)on
disks such as
Verbatim DVD+R DL 8.5GB 2.4X 20pk Spindle (about $40) and
backup software such as CGDFix
3.4e Super (about $80).
- You might want to get a fiber optic cable to go from the
CAVS 203 to the receiver or entertainment center. See
Tripp Lite Digital Audio Cable (optical) - 6 ft.
- Also see:
- How to download karaoke songs from CAVS Online Store (PDF)
- How to extract karaoke songs from CD+G discs* (PDF)
- How to load Super CD+G disc to ext. USB HD for CAVS USB
players (Flash
movie)
- How to make a CD+G disc (PDF)
- How to make a Super CD+G disc (PDF)
- How to make a Super CD+G disc from downloaded songs of
CAVS Online Store (Flash
moive)
- How to prepare a USB storage device for CAVS DVD USB
players (PDF)
- MCG Manager (EXE)
last update:Nov. 2007
How to use new MCG Manager
- SCDG_Encoder program (EXE)
-
Win Rename
- Computer based:
Some Notes on Super CD+G:
-
If you go with the computer based route, the software reps will tell
you that super CD+G will not work because it is a proprietary system
and is copyrighted by CAVS. It might be copyrighted but I was able
to read it from both of my CD/DVD readers and
CGDFix 3.4e Super was able to
copy it from there to my hard drive in just about any format
including the CD+G/.zip format used by
CompuHost.
The only problem you run in to is that the disk number shows up as
the title. This isn't a problem because you usually go by the song
book anyway. You could always enter the title and artist in
manually if you want.
-
When you copy from super CD+G to CD+G/.zip on you hard drive,
CGDFix 3.4e Super allows you to
select the starting number and number of digits. I selected six
digits and numbered my disks. That way I can use the same song book
for both the computer based and player based routes. The first two
digits are the disk number.
What I would buy if I were to do it again
(computer based), however more most none techies, the player based is
much easier:
-
Siglos Karaoke Player/Recorder (about $50) is a cheaper
option and might have a better window because it uses Microsoft
Media Center. On top of that, the Siglos Karaoke
Player/Recorder has a multiplex button, which will solve the
problem with removing the vocals from the Nutech Super CD+G
originated songs.
-
VocoPro KJM-7900 Pro mixer (about $350).
-
Monster Cable M DJ-CR-1M pair of 1 meter DJ Cables(RCA to 1/4
inch) - The VocoPro mixer requires this weird cable to go
from the mixer to the amp. I found that out after it arrived
and had to go all over town to find one. Radio Shack didn't
even have it.
-
VocoPro UHF-5800 - Four wireless microphone (about
$290).
-
Monster Cable JM REPC M HP-20 Computer Stereo Audio to
Stereo Receiver Using Minijack-to-RCA Connection (20 ft.)
- Goes from the computer to the mixer. If you are going to
use the record feature, you'll need to order two (one going
the opposite way from the record output of the mixer to the
microphone plug on the computer.
-
Logitech Cordless Desktop LX 710 Laser (about $60) - If your
computer is in another room.
-
Cables Unlimited - Audio splitter - mini-phone stereo 3.5 mm
(M) - mini-phone stereo 3.5 mm (F) (about $9) - You'll
need something like this so you don't need to keep
unplugging you monitor speakers and plugging in the mixer.
- A DVI - D splitter such at
Cables Unlimited Premium 12-inch DVI-D Cable Splitter
(about $18) - So that you don't need to keep switching the
computer monitor/HDTV cable back and forth but I couldn't
get mine to work.
-
Cables To Go - 40323 - 5M (16.4ft) Velocity HDMI to DVI
Digital Video Cable (about $31) - Goes from the computer
monitor plug on the computer to the HDTV.
-
Seagate ST302504FDA1E1-RK FreeAgent Desktop 250 GB USB
External Hard Drive [CD] (about $90) - You might need
one of these if there isn't enough room on your hard drive.
-
Nutech Party Packs Volume 1, 2 and 3
- If you do the math it only comes to 8 cents per song with
very few duplicates ($100/1234)=$0.081. The
Siglos Karaoke Player/Recorder will remove the vocals
with its multiplex option. You'll also need the
CGDFix 3.4e Super software
shown below to get the super CD+G to the CD+G zipped format
on your hard drive.
-
Amazon.com
- They have a fair selection and good prices with no tax and free
shipping. I'd get their
Party Tyme Karaoke: Oldies Party Pack and their
Party Tyme Karaoke Country Classics Party Pack.
-
mycdg.com - To fill in
the gaps of the songs that's not included above.
-
CGDFix 3.4e Super (about $80)
is great for copying super CD+G to the CD+G format hard drive.
-
FastTracks V2 Plus software - Does a great job of making
song books and is required for the CompuHost software for the
optional auto naming feature. See my
web based song book and a
picture of my hard copy printout below.
A Caution of DVI Plugs:
Making Song Books with
FastTracks V2 Plus
software:
-
I felt their song disc database was more trouble than what it was
worth. I opened the
CGDFix 3.4e Super software then
inserted the super CD+G or CD+G disc and CDGFix recognizes it. Then
I select "Project - Save Tracklist as CSV...". Then I open
Microsoft Excel and select "All Files" and open the .csv file. To
get the columns, highlight every row and select "Data - Text to
Columns - Delimited - Next " and put a check mark in "Tab,
Semicolon, Comma, Space and Treat consecutive delimiters as one".
You can highlight everything and select "Home - Format - AutoFit
Column Width" to make it easier to read. Then I delete the first
row and all columns that don't apply and insert a blank top row and
label the columns in the order of "Song Title", "Artist", "DiscID",
"Track#" (as per the FastTracks manual) but I leave the "Track#"
blank and insure the columns are in that order. For "DiscID", I use
a 6 digit numbering system where the first two digits are the disc
number and the last 4 are the track number so if I ever want to go
back to using discs I still have that option. If you have 1234
songs as in the case of super CD+G, you can create a formula to get
the "DiscID" (for example "+10000+d1" and copy down the column) then
copy that column and paste it back into the same column by selecting
"Home - Paste pull down menu - Paste Values". To ensure 6 digits,
select "Home - Format - Format Cell.. - Number - Custom" and put in
6 zeros. Close Excel because you can't open the same file with
FastTrack while it is open in another program. Bring up FastTrack
and select "Import CSV file into song book" from the "Documents"
directory most likely. FastTracks has a bug in it so you have to go
out of FastTracks and back into it to get back in their default
directory or else you'll get an error every time you try to do
something. With that saved FastTracks file you can print out a neat
song book and save it to a web page format. See mine at
Song Book.
Computer Karaoke without the Mixer:
Most karaoke software programs are designed to work
with a mixer. I got the
VocoPro KJM-7900
Pro at DJDeals.com. You run something like the
Cables To Go - 03179 - 3.5mm Stereo Male To 2 RCA Female Y-Cable
from your computer to the mixer and plug the microphone into the mixer
and then run something like
Monster Cable M DJ-CR-1M pair of 1 meter DJ Cables(RCA to 1/4 inch)
from the mixer to an amplifier. However there is a way to skip the
mixer, use your computer's microphone input and just go with the
computer to amplifier cable. See:
- Use
Your PC as a PA - PC Magazine - "Find the speaker icon in the
system tray. If you don't see a speaker icon, launch Control Panel
and double-click the Multimedia, Sounds and Multimedia or Sounds and
Audio devices applet. On the first tab find the check box that
relates to showing a volume icon on the taskbar - check that box and
click OK. Double-click the speaker icon to open the Volume Control
window, which acts as amixer board for the various sound channels.
In that window, choose Properties from the Options menu. Make sure
that Playback is selected in the Adjust volume for box,and that the
check box for Microphone is checked in the list of volume controls.
Choose OK to close the Properties window ... You should now see a
column labeled Microphone in the volume controls. Uncheck the Mute
check box for the microphone, making your mic live. Adjust the
Microphone and Volume Control settings and the volume control on
your speaker system as needed"
-
Miguel Carrasco's Real World: Vista Microphone and Line-In Issues?
- miguelcarrasco.net - "Right-click on the sound icon in the system
tray and select Playback Devices (or alternatively, go to Control
Panel and select Sounds). Once in the Sounds window, double-click
the Speakers options, then go to the Levels tab, and there you'll
find the available options"
- However, I had to go this route:
-
Miguel Carrasco's Real World: Vista Microphone and Line-In
Issues? - miguelcarrasco.net:
- "If you can't get the input monitor to appear in the
speakers/headphones section as a few of you can't.
Try this:
1) Press (WindowsKey)-R (to run a program)
2) Type "regedit", press enter, and then click "Continue"
(depending on your security settings)
3) Go to Edit -> Find (or Ctrl-F)
4) Type "EnableInputMonitor" and click Find (or Find Next)
5) Double-click the EnableInputMonitor entry. It will come up as
0000 00. Change the 00 to 01 (so it's 0000 01). Do a Find Next
just to make sure it's the only EnableInputMonitor registry
setting on your system
6) Exit the Registry Editor and Restart the PC
6a) Wait for Vista's criminally long reloading time
7) Right-click the little Sigmatel Icon and select "Playback
Devices"
8) Click "Speakers/Headphones" and then "Properties".
9) Under the "Levels" tab, there is now a new option called
"Input Monitor", which is muted. Click the speaker to unmute to
Input Monitor, and the Line-In port now functions as expected
(i.e. like every other computer and every other sound card made
in the last 20 years)"
- If you have a Dell, try:
- Alright, I found an article on Dell's site that gives the
registry key mikey mentioned back in June. See the full article
at
http://www.dellcommunity.com/supportforums/board/message?board.id=vista&view=by_date_ascending&message.id=38805&c=us&l=en&cs=04&s=bsd
Long and short of it is:
1) Open regedit (Start->Run, type regedit)
2) Navigate to
HKEY_LOCAL_MACHINE\SYSTEM\ControlSet001\Control\Class\{4D36E96C-E325-11CE-BFC1-08002BE10318}\0000\Settings\filter\SpeakerHp\
3) Create a new Binary Value
4) Give it the name EnableInputMonitor
5) Set it's value to 01
6) Restart your machine
7) Open your Playback Devices (right click on volume control
icon in system tray, select Playback Devices)
8) Open the Speakers/Headphones
9) Go to the levels tab
10) Unmute the input monitor
There you go, you can now hear your microphone on your speakers.
My favorite karaoke software is
Siglos Karaoke Player/Recorder (about $50). If you don't know some
that can put your karaoke songs onto your hard drive you'll also need software
to do that. My favorite is CGDFix Super
(about $70).
|
|

